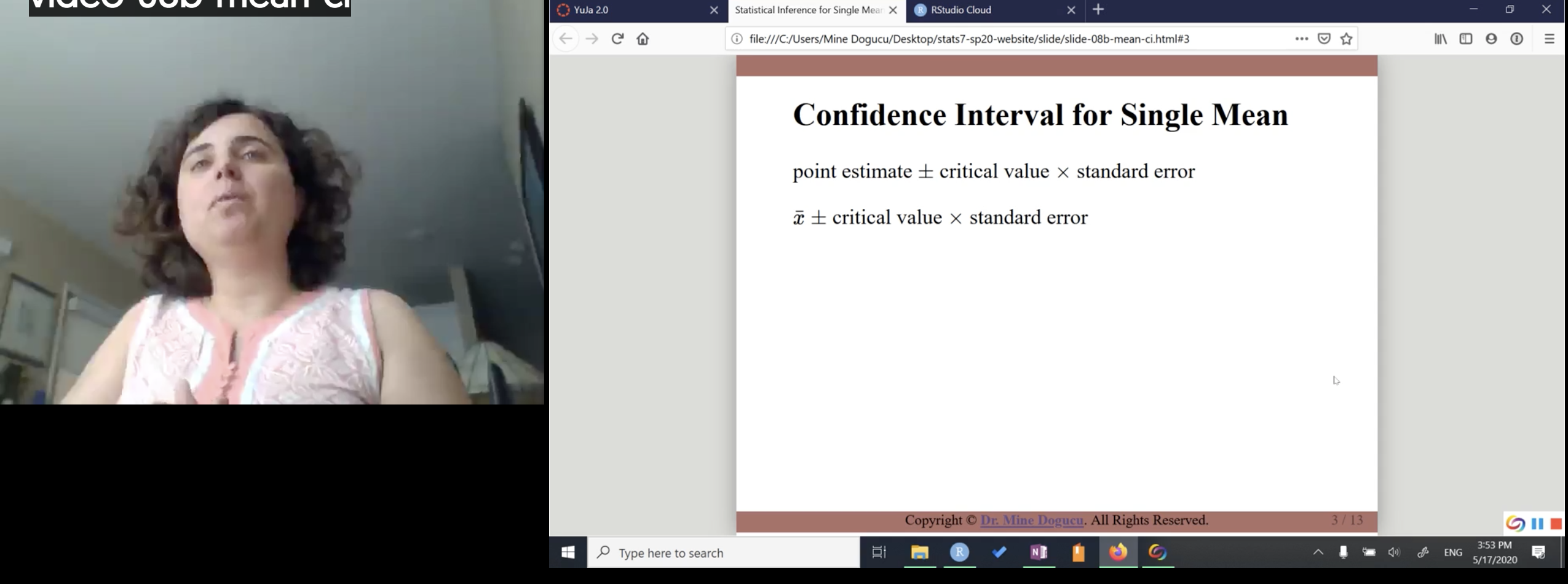
I now have taught at UC Irvine for five academic terms and three of these terms we were remote teaching. Our academic calendar is on a quarter-system so in March 2020 we started our Spring quarter completely remote. I also taught courses in the summer and am just finishing am teaching my Fall courses. During this time, I have taught my courses completely asynchronously by recording lecture videos. I have changed my workflow quite a bit since I first started. In this post, I will focus on what I have changed and why I have changed it.
Recording camera and screen simultaneously
I would not consider myself brave enough to look back to my Spring 2020 videos but I did just for this blog post. We had only one week to start a new quarter that was completely remote.
I started off using Yuja which basically is a paid software that our school pays for. Its main purpose or the purpose it serves me is video hosting. I also used it in Spring 2020 for recording lectures. It is similar to zoom’s video capabilities, you can record yourself via camera while simultaneously recording your screen.
The magic of green screen

In Summer 2020, I had time to learn more on online lectures. I have been fortunate to buy some hardware and software to record and edit better videos. Perhaps the most magical purchase I made was buying a green screen. Green screen allowed me to embed my video into my slides. I used OBS to record my videos and this tutorial does an excellent job explaining how it can be done.
Anyone needs some sort of editing software, at the very least for trimming the beginning and end of the videos. This basic editing does not require cutting-edge technology and comes with many video software. However, one of my summer goals was delving into Adobe Creative Cloud which comes with many software including Premiere Pro which is definitely THE cutting-edge technology when it comes to video editing.
Recording my video and screen separately
After I had upgraded my video workflow to OBS, I thought I was doing an incredible job with my video quality until I met Natalie Paredes who actually knows what it means to do an incredible job in video production and it turned out she did not recommend using OBS for my videos. Everything I write here is basically what I have learned at her video consulting office hours.
She suggested that I record two videos simultaneously, one that records my screen with my slides, and another one that records just me and then bring these together through editing. I wanted to listen to Natalie’s suggestion as this is her expertise.
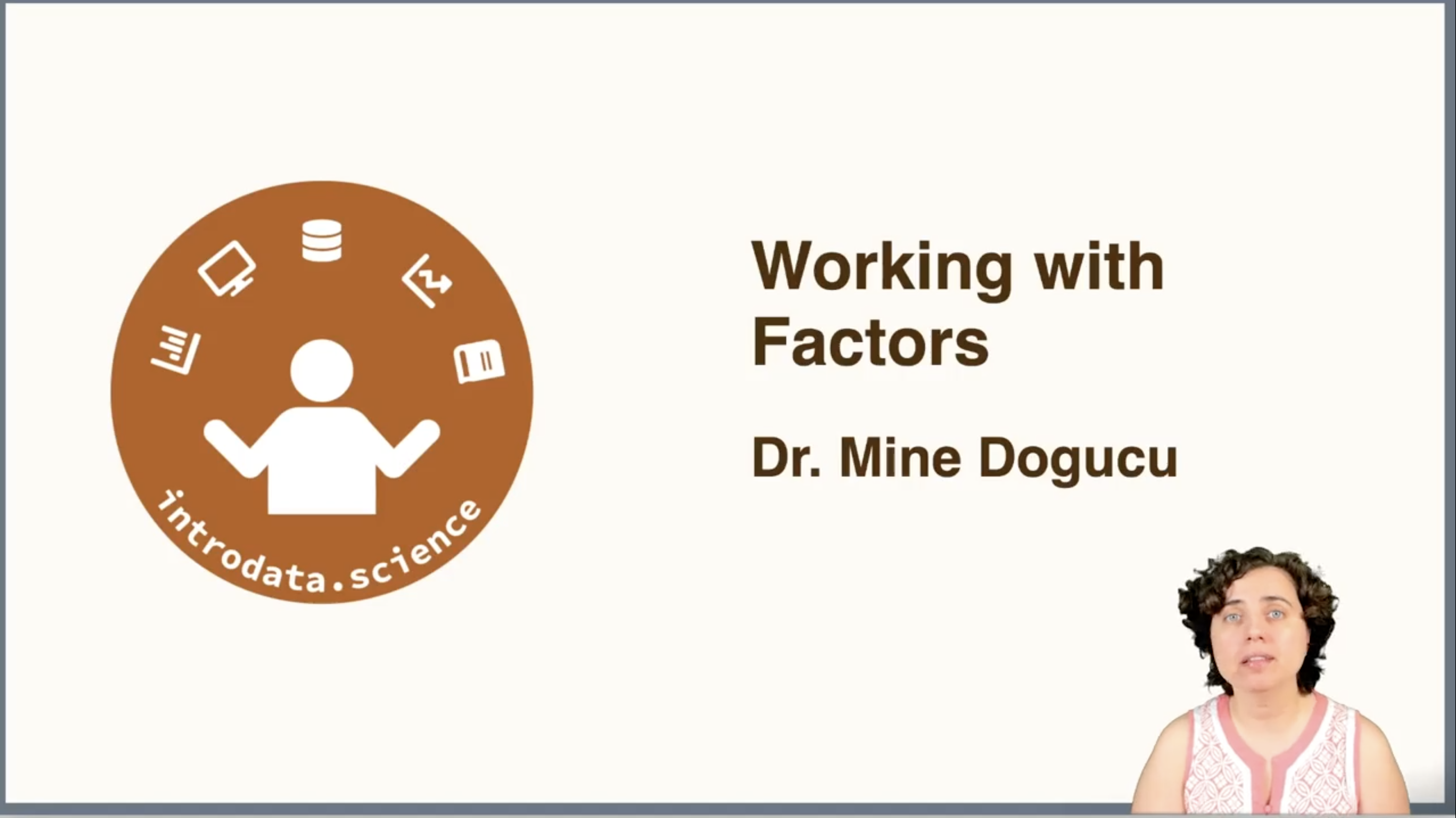
This workflow has definitely added more editing time to my already busy schedule. Over time, I got much faster in editing and filling in time productively while waiting Premiere Pro to export the video so I do not mind the added-time any more. This workflow resolved many issues that I had with OBS
Applying Chroma Key filter in OBS to hide my green screen meant that there is also some color change to slides.
Editing text from my slides is now possible because I can edit the video with my slides.
This workflow requires two mics (one of which does not have to be high quality). I am sure we have all had audio issues at least once during the pandemic teaching. Having two videos with audio means, even if one of my mics is not working the other is working. Even if the mic is low quality, you still would not have to record the lecture from the beginning.
Making any coloring changes in terms of light just to my slides or just to my face is now possible.
I sometimes cannot avoid having two much writing on a slide. In OBS when I recorded a long lecture video, later I would realize that my face is covering important content. Now I can make move or get rid of my own video for a short period if needed.
How I record two separate videos
I set Quick Time player to record only me in front of a green screen. This video is also recording audio. This is what a still from this video looks like.

Simultaneously, I set OBS to record my screen where I scroll down through my slides. This video is also recording audio. This is what a still from this video looks like.

Here is the best tip I have ever received on recording lecture videos (with this workflow), record videos on the same day if possible. At editing stage, effects for getting rid of green screen, lights, sound etc can be copied from one video and pasted onto another one.
How I edit two separate videos
When I hit Quick Time to record me and OBS to record the screen this create two separate videos with two separate lengths. So the videos are not exactly aligned. The timeline below shows aligned sound tracks.

In an editing software, such as Premiere Pro1 the audio parts of files have waves. The two separate videos can be aligned by moving from one track to the right or left.
Here is my step my step process of editing my videos.
- Put both videos on video timeline making sure that my video is on top of video of my slides.
- Align two separate videos based using audio tracks.
- Pick the better audio file and add audio gain if needed. Mute the other audio.
- Trim the beginning and the end.
- If I had any mistakes (such as my face covering a slide) in between cut them.
- Apply the Ultra Key effect to my video to get rid of the green screen.
- Fix lighting and shadows etc.
- Move my video to lower right corner.
- Export the video.
If you have never tried this workflow it may sound overwhelming. However, if you are planning to reuse videos in the future with possible edits, I would highly recommend it. I personally would also recommend the OBS workflow as well. After having worked with Natalie and having seen better videos with lighting edit, I see the problems with OBS’ Chroma Key but I think overall it is quite good considering the time it requires minimal time to learn to use and actually use it.
Footnotes
Premiere Pro is paid but there are other editing software such as iMovie↩︎